Day-to-day automation using Alfred on your Mac
reducing TOIL outside of your DevOps practice
I try to be aware of where I have friction in my day-to-day when working at my computer, keeping an eye out for TOIL to remove. Whether it’s from manually repeated actions, or from differing behaviors across apps and services I use. When I identify any of these I try to spend some small amount of time automating or changing how I work to improve.
All of these things don’t necessarily make a lot of sense from how much time I save, but, it also makes me happy to spend a bit of time improving my environment, and spending a bit of time to make me happy is good enough for me.
I view doing these kinds of small workflow improvements like a kata because it improves my automation/scripting skills and encourages me to think about how I work. I usually give myself 10-20m to try and make these kinds of improvements just so I know how much time to spend. Just don’t go overboard. XKCD, as always, have a comic to illustrate the downside of going too far. 🙂
What is Alfred and why is it an app I’m focusing on?
Alfred is an application launcher but oh-so-much-more. It connects with macOS and the Workflows contains a lot of extensions that allow you to interact with all kinds of programs, websites, etc.
A big part of what Alfred has helped me create is a more unified experience across the apps and websites I use. I have moved some operations that behave differently in different apps into Alfred because then I can focus on what I need to do and then use Alfred to provide consistency (and as I’ve been told, “consistency is good even outside the bathroom”).
Now, let’s look at how I use Alfred.
Built-in functionality
These are features that don’t require anything extra to install and use.
Open an app
Alfred’s starter feature is the application launcher, and it means you summon it
with a keybinding and type the name of the app you want to start and voilà.
I have bound the keyboard shortcut to cmd+space and replaced the built-in
Spotlight search.

Spell / define
There are certain words I rarely get right (continuous) and some
words are spelled very differently from how they sound. Summon Alfred and
spell <word> and you’ll have suggestions that often will go right. And if
you don’t find it, replace spell with google and see if Google knows
better. Hit enter to copy the correct spelling to the clipboard.
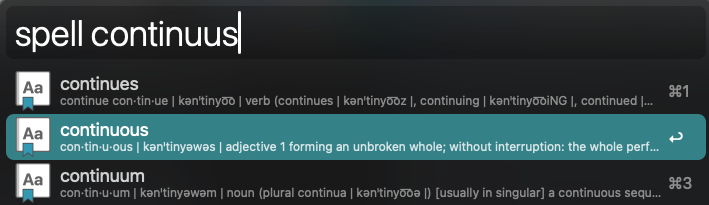
And define is the same thing but for dictionary lookup because you have some
word you’re unsure what it means, or because you’re wondering if someone was
trying to call you something you with some subtle nuance to a word. 😉
Hit enter to open the definition in macOS’s dictionary app.

Calculator
You can give it an expression and when you hit enter the result goes into the clipboard. I often end up using this instead of opening a Python console on the CLI.

Custom web search
A custom web search allow you to quickly open a web browser at a particular website with whatever value you’ve typed into Alfred which doesn’t have to be a search engine or even a search page.
To configure a custom web search summon Alfred and hit cmd+, to open
the settings page. Go into the Features tab and click on Web Search.
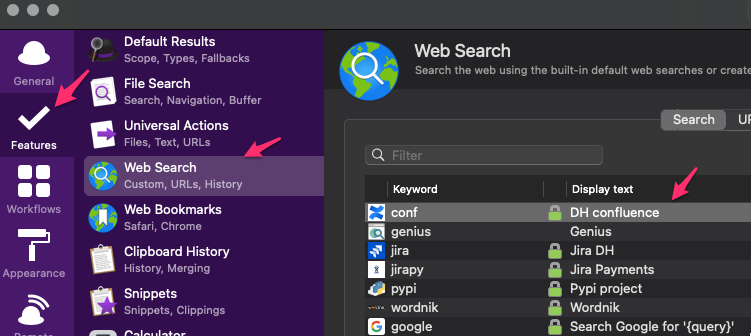
Some example search engines I have made:
- Jira:
https://jira.example.com/browse/{query}- This isn’t a search but rather the view this ticket. Because I often get a ticket id (either from a commit message or someone rattling it off in a meeting) and this way I can open it quickly
- Confluence:
https://confluence.example.com/dosearchsite.action? queryString={query} - Wordnik:
https://wordnik.com/words/{query}- So I can find synonyms and other alternatives for words. Often use this when I want to find a good name for something which has been inspired by Hunting for great names in programming.
- Pypi:
https://pypi.org/project/{query}- To look up python packages
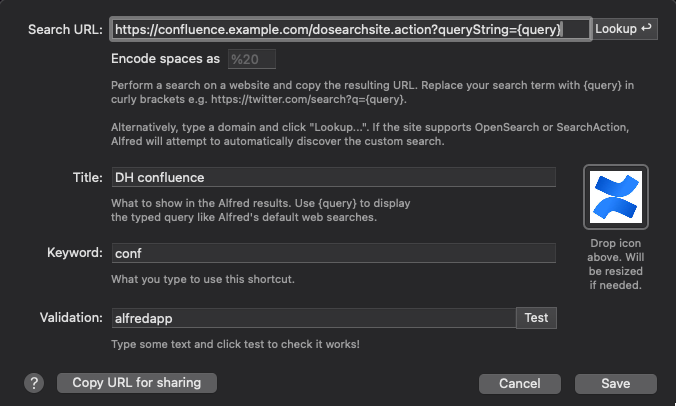
Working with other applications
Alfred has ended being the tool that brings my apps to focus and smoothes over differences between apps.
Give my most common apps a keybinding
Instead of cmd+tab between the various apps I’m using I have bound specific
keybindings to my most used app, so I can quickly swap between
them. Hat tip to Rico Sta. Cruz
who blogged about this a couple of years ago and who I picked it up from.
The big benefit I have found here is just the ease of being mid-thinking and wanting to switch back to another app, whether it’s to jot down a quick note, to finish that Regex you were visualizing on Regex 101, or to get back to Slack to paste that thing your colleague asked for. It feels so seamless compared to tabbing between.
This is using Alfred’s Workflows, and they’re part of their advanced set of options. You can do keybindings that work across all of macOS as well as actions based on what you’re typing.
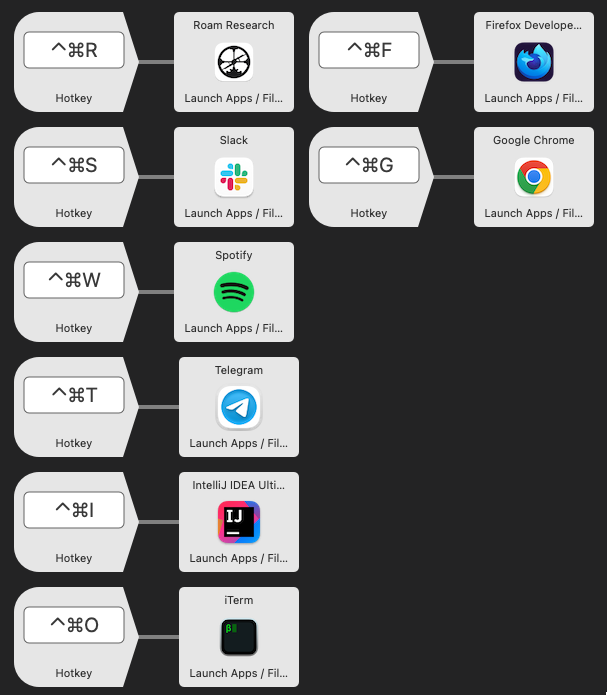
Spotify controller
I have been using these keybindings since before Alfred, in Quicksilver, and there are other workflows for Spotify but since I had these I never bothered installing anything else.
The cool extra in this workflow is that I added a keyword to open the current playing song on Genius.com because I like reading the lyrics.
This is an example of something where the automation is far from necessary, but, I enjoyed adding it. It’s something I do every other week and knowing I can just go straight into the song nearly every time is great.
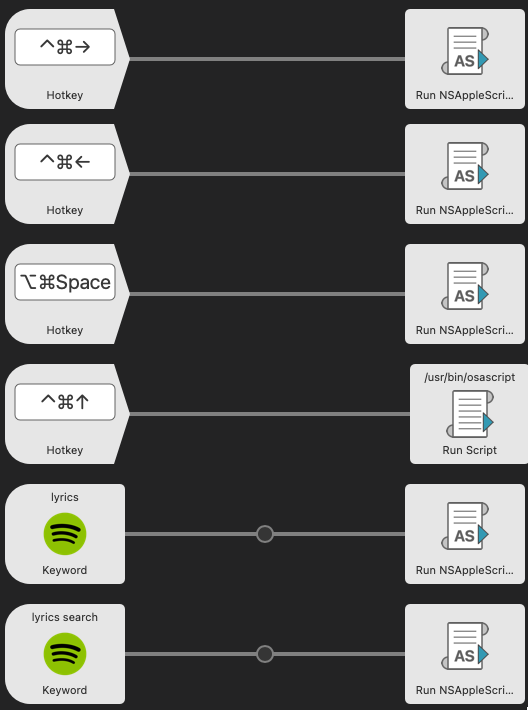
My Spotify workflow is on Github if you want to install it, or here’s a gist if you’re just curious how I made “open on genius.”
Global microphone mute/unmute shortcuts
I regularly use Google Meet, Slack, and Zoom for talking with people, and these apps all use different shortcuts to mute. So instead of keeping the app focused and remembering the various shortcuts I now just leave myself unmuted everywhere and directly mute/unmute the OS through Alfred. My mic has a visual indicator when it’s on. +I have a notification posted, so I can see the current status on the screen.
As I started using this workflow I realized that sometimes the microphone bugs out but swapping it between the built-in and back will fix it. So after a while I made a script to help swap as well.
And finally, I realized that sometimes my virtual soundcard which removes background noise (krisp.ai) hangs and needs to be restarted, so another keybinding to quickly restart the soundcard.
The only downside of this workflow is that others can’t as clearly see when I want to speak by unmuting myself in the current app, so in those rare cases I’ll use the mute in the app itself. Because optimizing my workflow shouldn’t come at the pain of everyone else, we live in a society. 🙂
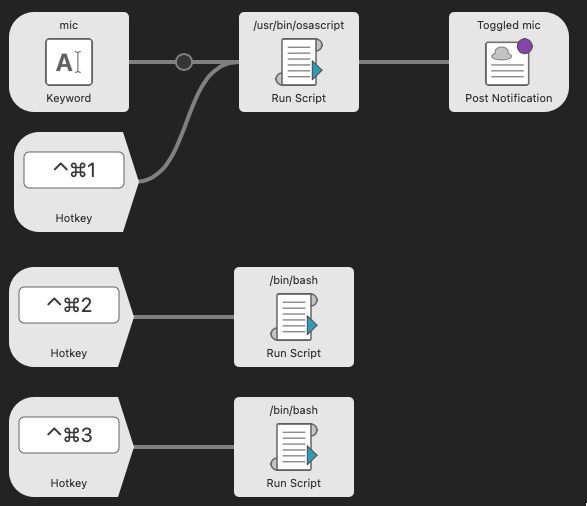
This mute/unmute workflow is available on Github, and here’s a gist if you want to see the toggle code. My dotfiles got the swap mic script and the restart krisp script.
Improvement to my day-to-day workflow
Text replacement / snippets
Snippets are short pieces of text that expand into something else. It can be a static string, or it can be dynamic and I use both kinds as I work. For me they fall into these categories
- “Named paste”, things that are hard to remember or unwieldy and are now not
- Dynamic replacement, something that follows a pattern and I want to swap between. Generally these use the clipboard
- Generated inputs, I need the current time in a specific format or some other piece of data
You configure snippets by summoning Alfred and hitting cmd+, which opens
Settings, then go into Features -> Snippets. Snippets work by specifying a
keyword, in my default bundle I require that my keywords are prefixed with \\,
meaning that Alfred will expand my snippets if it sees \\<keyword> and with
the example keyword exp you’d then type \\exp to add it. If you need to type
the exact string for some reason it’s easiest to add a space somewhere before
you type the last character and then go back and remove it.
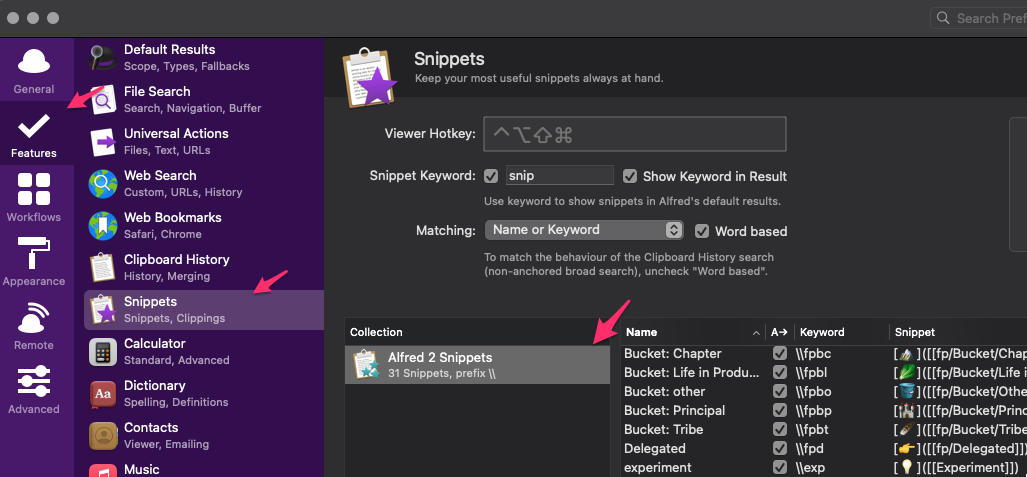
My trigger for creating a snippet is finding that I keep typing or pasting the same thing again and again.
Let’s look at how I use them in a couple of different places.
GMail
Finding emails from “unusual senders:” I label the majority of emails I get at work as they are notifications or otherwise automated emails. So if I get something that isn’t labeled it’s probably a human or something I need to look into, and it can sometimes get hidden in a sea of everything else.
<prefix>gmailn in the search bar turns into is:inbox is:unread has:nouserlabels which only shows unread emails in the inbox which doesn’t
have a label.
When I’m processing my labels, which are effectively buckets of things to do,
I often go into a label and want to see only the unread items, so I can open
the first and then go through them one-by-one. So open the label, focus on
the search bar, and type in <prefix>unr to give me is:unread and then
get to that focus.
Jira tickets
If I’m writing a message on Slack and I need to reference a ticket I think it’s nice to give a link even if I only have the jira ticket ID, so I made a snippet that adds the current clipboard item at the end of my company’s Jira instance in a Markdown link. Now it looks nice where markdown is and the other person doesn’t have to open it up themselves.
Copy WRK-123 and then type <prefix>jiramd which replaces it with
[WRK-123](https://jira.deliveryhero.com/browse/WRK-123).
The Alfred snippet configuration
[{clipboard:trim}](https://jira.example.com/browse/{clipboard:trim})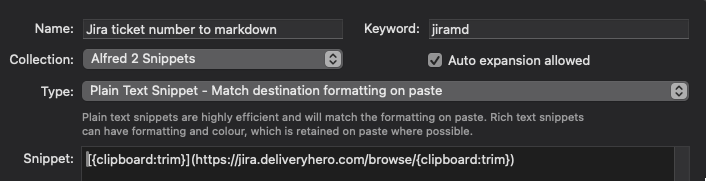
Roam Research
Roam is my notetaking app and where most of my thinking happen and I have a whole slew of replacements for how I work with Roam Research and most of them are to help me keep my workflow consistent (using the right tags) and to make common actions easier and faster.
<prefix>rtsturns into the current time in bold since I practice interstitial journaling. Example**15:03**. Snippet configuration:** {time:short}**<prefix>b<shortcode>for how I bucket tasks so when I spend time on a particular bucket I can find the things I need to do. I.e. my bucket “Life in Production” (on-call, observability, continuous delivery, etc.) is prefixed with<prefix>bland that turns into[🥬]([[Bucket/Life in Production]])<prefix><INITIALS>to turn into the name of my most frequent collaborators at work, so I can tag what I’ve said to them or a task we need to do.
Emoji search
Spending a lot of time communicating across continents involves timezones and people rarely hearing your voice, so I have gotten used to peppering my inputs with emojis to help since it’s so easy to come off sounding like an ass otherwise.
And because some websites or applications don’t have a good search for emoji and this way I only have to learn one keyboard shortcut and normalize it across places. This way I don’t have to remember how Slack named this emoji vs. Miro vs. Google Docs vs. Confluence vs. other random website. I just learn it in Alfred and then paste it straight into the textbox I wanted.
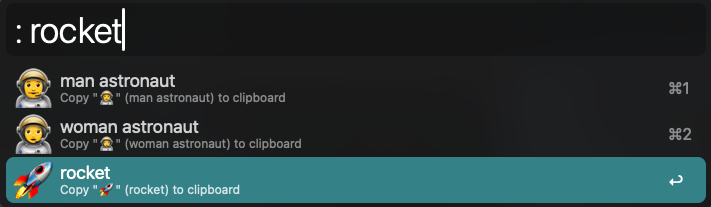
This is an external Workflow made by James Sumners, and you can download it from the workflow’s Github page.
Generate uuids on the fly
As I was writing the tying it up section I realized that I had a recent pain which where I kept jumping between apps to create new UUIDs. I was running the following command on the CLI and then pasting it into some yaml files in my editor.
uuidgen | tr '[:upper:]' '[:lower:]' | tr -d '\n' | pbcopySo I instead created a new workflow that is triggered by a snippet that runs this for me.
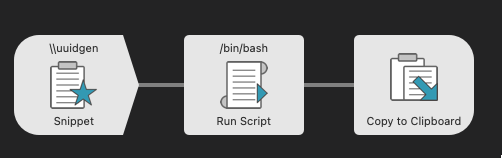
Note: To make it behave just like a regular snippet you need to
configure the Copy to clipboard output to Automatically paste to the frontmost app and Mark item as transient in clipboard.
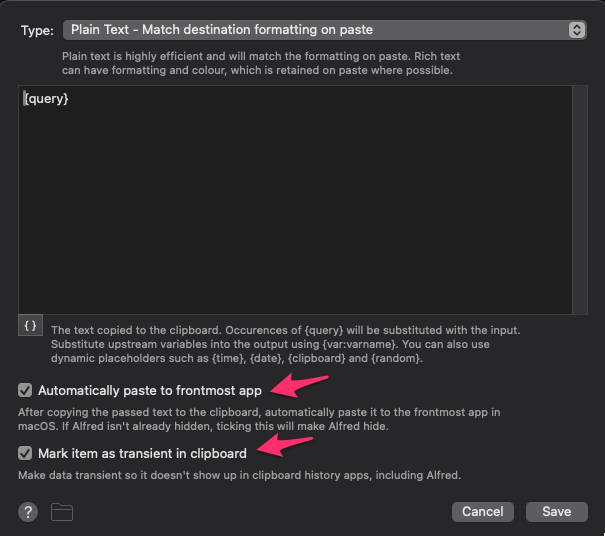
The uuidgen workflow is available on Github.
Other workflows
Some other workflows I have installed since they save me time.
Calculate Anything
I installed this for two reasons: to quickly translate cooking recipes using imperial units into metric and currency conversion. Super convenient and now I can finally get how much 16 floz is in ml (473.176) without needing to go online.

By Biati Digital and available in the Alfred Gallery.
Epoch converter
There was a time when I kept looking at unix timestamps and needed to quickly
get when it was, so copying and then ts <paste> gave me when it was and
ts without anything will give you the current unix timestamp.
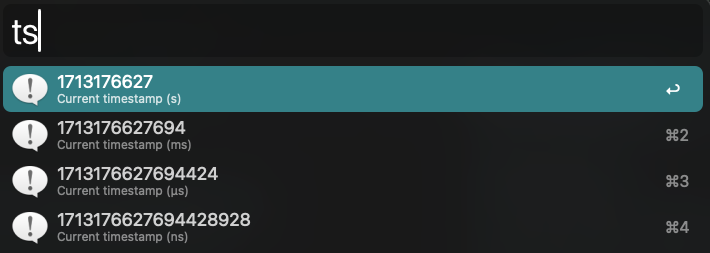
By Julien Lehuen and available in the Alfred Gallery.
Tying it up and how I figure out what to add
I hope the above gives you some ideas or inspiration for what you could do to improve your day-to-day computer usage. These are things that I’ve pulled together over years, and similarly I have a bin/ folder with other types of automation I’ve accrued, hehe. 😅
Now, how have I accrued these things? I generally try to reflect on the work I do and the biggest help to it has been scheduling 30min every Friday to reflect on the week. This session covers everything from updating my brag document to reflecting on what work I felt I repeated a lot and whether there’s anything there to spend time on in the future. Pretty much, what annoyed me when working and can I do something about it?
If I come up with something that I can’t deal with right now then I’ll
record it in Roam under #hack-idea, whether it’s Friday or not, and when I
feel like hacking on something I’ll look there. Because sometimes you just
need something quick to hack on. 🙂
I’d love to hear what your favorite day-to-day automations are on Mastodon!
